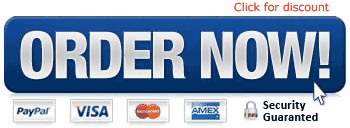That New Computer Smell
If you are like most people when they go out and buy a new Personal Computer you probably get excited when you take it out of the box, turn it on and marvel at how fast it runs. When a computer is new it always seems to run faster and boot up quicker than your old computer. The applications and games seem to run without any slow down and when you get on the internet the pages load instantly on the screen, and you can quickly surf from one website to another. Overtime though, your computer can slow down and not run as quickly as it did when it was new.
Mid Android Tablet 7
This slow down can occur for a variety of reasons and when it happens it can be frustrating and spoil your computing experience. Often times when this happens it can be corrected by either cleaning up your hard drive, or running some diagnostics. Perhaps the computer has a virus and once you remove the virus, performance can be restored. What do you do though if you have done all those things and your computer is still running slow?
If your computer is running slow even after you have removed any viruses and attempted to improve system performance, it could mean that the demands you are now placing on your computer have exceeded the computer's capability.
As we use our computers we tend to install new software applications and attempt to run more applications simultaneously. The new software we install can require greater computer resources such as more computer memory and a faster CPU, or central processing unit to run the software applications or games properly.
If you are like me you like to have multiple software applications running or multiple internet browser windows open at the same time and that can utilize greater amounts of computer resources as well. The more resources you use, the slower the computer will run.
This is a constant problem in computing because computer technology doubles roughly every 18 months. In a demand for more feature rich software applications, software developers create more resource consuming software programs. To meet the increased demands of the software, computer manufacturers continue to build faster, more expensive computers. This, in my opinion, is a vicious cycle where in order to maintain a fast and enjoyable computing experience, the computer user is forced to go out and buy a new computer every few years.
Fortunately for me I have never had to worry about that problem. I am a certified computer professional and have been building and repairing computers for over 15 years. When I want a faster computer I do not go out and buy a new expensive computer. I have learned how to break the new computer buying cycle by upgrading my computer. By upgrading my computer rather than buying new, I can simply make myself a faster computer at a fraction of the cost.
You can break the computer buying cycle too and you do not have to be a computer professional like me to do it. You only need to know a few things about computers, be handy with a screw driver and be able to follow a few simple instructions; but before you begin to think about upgrading your computer, it might be important to get a brief overview on how a computer works.
Computer Basics
Computers are made up of a combination of hardware and software working together. When you aren't familiar with how a computer functions then they can seem very complex. You can reduce that complexity, once you understand how a computer works at a basic level.
At its most basic level a computer receives input and produces output. A computer receives input through input devices such as the keyboard and mouse (hardware). Every time we click the mouse on a link or move the mouse across the screen we are giving the computer input or an instruction to do something.
The computer receives the input as an electronic signal created by the mouse click or keystroke on the keyboard. This signal is transmitted through the computer and is converted into digital data where it can be interpreted as an instruction by the operating system, software application or game.(software)
The computer processes digital instruction data and produces output as either an image or words on the computer screen or perhaps as a printout on a printer.
What makes a computer fast is its ability to receive input, and produce output quickly. There are several components a computer needs in order to function but there are three primary components that directly affect how fast a computer can operate.
The three primary computer components which handle the processing of input and make a computer fast are the:
Motherboard or Main System board CPU or Central Processing Unit RAM or Random Access Memory
The Motherboard
Without getting too technical, the Motherboard is the computer component that connects all the hardware together on the computer. You could think of the Motherboard as a data freeway that links together all the components of the computer and allows them to transmit data between each other and and communicate.
Every computer component on the computer connects to the Motherboard either by being connected directly to the Motherboard or connecting via a data cable. The devices or components that connect to the Motherboard are the CPU, RAM Memory, Hard Drive, CD ROM/DVD drive, Video Card, Sound Card, Network Card, Modem, Key Board, Mouse and Monitor.
There are additional peripheral devices which can connect to the Motherboard as well through a variety of data ports which are connected to the Motherboard such as a printer, digital camera, microphone, and even a HDTV. These devices can connect to the Motherboard using one of several ports such as a USB, Parallel, Fire-Wire, SATA (Serial-ATA), or HDMI (High Definition Multimedia Interface) port.
In short the Motherboard provided the data communication infrastructure which allows communication between all the devices. What makes one Motherboard faster than another is the volume of data it can support being transmitted across what is called it's data BUS and the speed at which it can transmit the data. One way to think of it is in terms of a street. Think of the data bus as a street and the data are like cars driving down the street. Older Motherboards communication was the equivalent of a two way two lane street with a speed limit of 25 MPH. Today the new Motherboards are like 8 lane highways with 200MPH speed limits.
New Motherboards are faster because they can allow more data traffic at higher speeds.
The CPU
The CPU or Processor is the brain of the computer. The CPU carries out all the instructions that you in conjunction with the Operating System, like Windows XP or Windows 7, asks it to do. CPUs can only carry out one instruction at a time but they do it so fast it seems like they are doing multiple tasks at one time or "Multitasking".
Newer CPUs are faster because their "clock speed" or "clock cycle" is faster. The clock speed is the speed at which a CPU can carry out instructions. You can think of clock speed like the timing of a metronome, the device that helps musicians keep the right musical time. A metronome has a hand on the front of it which swings back and forth at a timing interval you set. As it swings back and forth it ticks like a clock. Like the metronome the CPU also ticks at a set interval but a CPU ticks at an incredibly fast rate which is measured in Mega or Gigahertz. The CPU carries out an instruction on every tick of its clock cycle.
New CPUs can not only carry out instructions at very high clock speeds but they can also be made up of multiple CPU Cores. Each Core can carry out its own instructions. When you have a Dual Core CPU it can carry out two instructions at the same time and a Quad Core CPU can carry out four. There are even six Core CPUs out now and like the newer Motherboards these CPUs also have a larger Data BUS to send and receive data faster through the Motherboard enhancing the computers overall performance.
RAM Memory
RAM or Random Access Memory is what stores all the instructions you have asked the computer to carry out. Every time we interact with our computer we are creating instruction data for the CPU to process and even the simplest interaction, like moving the mouse across the screen, requires many single instructions the CPU must carry out. You can imagine that playing a computer game or running an application like Adobe Photo shop can create a tremendous amount of instructions for the CPU. The CPU is fast and can execute a lot of instructions quickly but it can't do them all at once which is why we need a place to store the instructions until they can be processed. This is why RAM was created.
RAM is basically the storage place for all the instructions that are waiting to be executed by the CPU. You can sometimes tell when you don't have enough RAM when you have clicked on the mouse or hit the enter key to initiate a program and the hour glass just sits there spinning on the screen. It can appear that our computer has locked up or froze but what is actually happening is the computer is completing the series of instructions it has been given before it can perform any further instructions. When this happens we usually see it as the computer briefly locking up. It is also very frustrating.
The best way to resolve this problem is by simply adding more RAM to your computer. Adding more RAM is possibly the easiest way to increase the performance of your computer. Increasing the amount of RAM in your computer can help your computer run faster because it allows your computer store more instructions. This lets the computer carry out a lot of instructions while you continue to do your work and it reduces the computer freeze ups.
The speed of the RAM you use can also help the computer. If you use RAM that has a faster Data Bus speed it can send the instructions it is storing to the CPU at a faster rate. The faster the CPU gets the instructions the faster it can carry them out and the faster your computer will run.
The amount and type you can use is dictated by the type of CPU and Motherboard you use. The Bus speed of the CPU and Motherboard as well as the capacity of RAM the Motherboard can recognize will determine what type of RAM and how much you can use.
Some Motherboards will allow you to install as much as 32GBs of RAM and most Motherboards will recognize multiple Bus speeds so you can use several different types of RAM. Generally speaking the faster the BUS speed and the larger storage capacity of the RAM, the faster your computer will perform. The important thing to remember though is that with larger capacity and speed comes higher price.
What's nice about upgrading RAM is most Motherboards can accommodate several different speeds and capacities of RAM so you can start out with a slower speed and smaller capacity, which will be less expensive reducing your initial upgrade cost and then later down the road you can upgrade your RAM to a larger capacity and high speed.
Replacing the Motherboard, CPU and RAM is actually a lot easier than you may think. The CPU and RAM are directly connected to the motherboard so you can replace all three components at the same time by simply swapping out the motherboard.
To do this you must first determine what kind of form factor of motherboard your current computer supports.
The Motherboard Form Factor
Many computer manufacturers such as HP, Compaq, Dell, Gateway, eMachine, and Acer build their computers based on 4 primary motherboard form factors or design specifications and they are:
ATX = Full Size Motherboard generally found in full size Desktop computers and Towers Micro-ATX = Mid Size motherboard found in Mid Tower and Smaller Desktops Mini-ATX = Small Motherboard found in Mid Towers, Smaller Desktops Mini-ITX = Newest motherboards very small size found in new smaller towers and desktops
These form factors refer to the size of the Motherboard itself. The computer case is designed to accommodate a specific size of Motherboard. Once you have determined which form factor your computer model is, then all you need to do is purchase the correct form factor Motherboard that fits your computer models case.
It would work like this. Let's say you have an HP Pavilion 750n desktop computer. This is an older computer with a single core processor. Nice computer when it first came out but very slow by today's standards. You decide that you want to make it faster by upgrading it to a Quad Core CPU but you need to determine if you can upgrade it.
You can determine whether or not you can upgrade that particular computer by going to the HP support website. On the site you would type in your computer model and look at the hardware specifications for that computer. HP will list the form factor information in the specifications guide. Having done this many times, I already know the 750n uses a Micro-ATX form factor.
Each computer manufacturer I named has a support site on their webpage where you can go to determine your models form factor. You can also do a search on Yahoo, Google, or Bing and ask what form factor your computer model is. If that doesn't work simply email me or leave a comment on this article and I can help you locate it.
Once you know the type of form factor your computer model supports you are now ready to decide what performance level you would like to upgrade your computer to.The performance level of the computer is generally dictated by the CPU it uses. You may recall I indicated the CPU is often referred to as the brain of the computer because it processes all the instructions and it sets the computers overall speed based on it's clock speed.Since the computers overall speed is set by the CPU, you typically start your upgrade by determining the CPU performance level you want.
How you decide which performance level you would like to upgrade to can be based on how you use your computer and how much you want to spend to upgrade it. Generally speaking if you only use your computer to send and receive email, browse the web, and save and share digital images from a digital camera, then you may only need to upgrade to a Dual Core CPU to significantly improve you computing experience.
If you play lots of games, burns DVDs, edit movies or sound files, and work with high resolution images or graphics, then you may want to select a Quad Core CPU to increase performance and improve your computing experience.
From a cost perspective you can expect to pay more for a faster CPU than you would for a slower CPU and Quad Core CPUs are generally more expensive than Dual Cores. As a rule I believe you should purchase as much as you can for as little as possible that way you get the most for your money and you won't have to upgrade again for quite a while.
When you are ready to select your CPU you will have choices based on manufacturer and type and there are also some differences between the various types of CPUs from each manufacturer which you should be aware of.
There are three primary CPU manufacturers Intel, AMD and Motorola, but for the purpose of this article we are only going to focus on Intel and AMD. Motorola is primarily responsible for making CPUs for Apple Computers. Apple computers, are a proprietary computer model and it can be more difficult and more costly to upgrade an Apple computer.
This article is focused on helping the budget conscious, who own what is generally referred to as an IBM compatible computer, upgrade their computer easily and inexpensively. IBM compatible computers are identified as those computers which primarily run a Microsoft Windows based operating system such as Windows XP or Windows 7. Intel and AMD manufacture CPUs that support IBM compatible computers so those are the two manufacturers we will focus on.
For the purpose of this article I am not going to go into great detail about the differences between Intel and AMD CPUs. There is already a significant amount of detailed information available on the internet which describes each manufacturers CPU chip architecture, as well as gives side by side comparison.
I would invite you to do a little research on how each manufacturers chips are designed and then review a website that benchmarks each CPUs performance. There are many links on CPU design, comparisions and reveiws on the weband this can help you make your CPU choice.
The prevailing sentiment regarding AMD vs. Intel is that both CPUs, in either Dual or Quad Core configuration, perform similarly with Intel being slightly faster. Intel CPUs have always been associated with executing business applications quickly while AMD CPUs run multimedia applications quickly. As you research their benchmark scores you will see Intel on a graph seems to dramatically out perform AMD but when you look at the duration of time between the two it is minimal.
Where you will see a significant difference between the two manufacturers is in cost. AMD CPUs are almost always less expensive than Intel CPUs. The question I always ask my clients is, "Is a 4 second faster speed difference worth an extra 0 or 0 dollars more by buying an Intel CPU?" To me it is not.
I am looking for an overall performance increase compared to what I am currently using. Once you upgrade your computer you are not going to be comparing it to another computer of equal performance, you will be comparing it to the speed of your last computer. If after your upgrade, you find your computer runs significantly faster than your last computer and it didn't cost much for you to achieve that performance increase, you will be happy with your upgrade and that is what is important.
CPU Cache
Earlier I indicated that RAM stores all the instruction data being transmitted to the CPU and throughout the computer. The CPU Cache is another form of high speed memory only it is specifically devoted to the CPU. It has been shown that a CPU can process data faster if more of the data it must process can be stored on memory located closer to the CPU itself.
All CPUs come with a cache but some newer CPUs will come with an additional cache that is faster and can hold more data closer to the CPU. Typically CPUs operating at a higher clock speed and having an additional, faster cache will offer higher performance.
A good example of this is the difference between the AMD Athlon and Phenom Series of CPUs. Both the Athlon and Phenom series come in Dual and Quad Core configurations but the Phenoim Series has an additional L3 cache making the CPU faster. It also makes a Phenom series CPU more expensive than the Athlon Series.
Another interesting tidbit is there is now a version II for both the Athlon and Phenom Series. The version II offers a more faster cache hence both CPUs are supposed to be faster than their predecessors however the benchmark numbers show a relatively small increase in performance.
Be sure to do a little research on the differences between the AMD and Intel CPUs and select the one you feel will be appropriate for your computing needs while meeting your budget goals. Once you have chosen the CPU you want you will then be ready to select the Motherboard that supports not only your CPU but your computer form factor as well.
One last thing regarding CPUs are both AMD and Intel have different CPU form factors so when you are selecting a Motherboard for the form factor that meets your computers specifications you also need to select the one that fits your CPU choice. This may seem complicated but it is not that difficult once you start looking at the Motherboard and CPU combinations.
The resellers I have showed you have filtering options on their web pages which allow you to select Motherboards that can support either AMD or Intel. You can also filter by both CPU and computer form factor as well which can help you narrow down your decision making.
Once you have made a decision on the CPU, you want to select the Motherboard that will support the CPU you have chosen. As far as Motherboards go there are several major manufactures of Motherboards and they all produce the 4 main types of Motherboard form factors. The major manufactures are:
ASUS Biostar Gigabyte MSI Foxconn ECSJetway Zotac
This may seem like a lot to choose from but as you begin to filter on the CPU type you can narrow down your focus and make selecting the right Motherboard easier.
Each motherboard will come with common features that are necessary for standard computer operations and some can come with additional features that may or may not be beneficial to you. The primary thing to remember about the Motherboard is that all of the components connect too it and you can choose to customize your computer upgrade as much or as little you want depending on the Motherboard you purchase.
For example, you can purchase a Motherboard which has the video and sound card integrated into the board. This saves you both time and money because it eliminates the need for you to choose a video or sound card, but if you want a specific video or sound card, you can select a Motherboard that does not come with those integrated components and then pick the video and sound card you would like to install as add in cards onto the Motherboard.
Here is a list of common Motherboards features:
Keyboard and Mouse input often referred to as a PS2 connector USB - Universal Serial Bus ports for connecting computer peripherals such as (Keyboard, Mouse, Printer, Digital Camera, external Hard Drive etc...) Parallel Printer Port (not as much in newer motherboards as printers use USB) Local Area Network or LAN connection for a network or internet connection Dial-up Modem (not as common in newer boards due to high speed internet connections)
Optional Motherboard Features:
1394 or Fire-wire connection (higher speed data connection) External SATA or Serial-ATA connection (higher speed data connection designed to connect external SATA devices such as a Hard Drive) HDMI - High-Definition Multimedia Interface to connect an HD Monitor or TV, or to an external High Definition Audio component
We touched on RAM earlier and we know that the RAM you choose must be supported by the CPU and Motherboard you choose. To make it simple it breaks down like this when upgrading. The CPU determines the type of Motherboard you have to choose and your computer model determines the type of Motherboard form factor you select.
The Motherboard will dictate what type of RAM you will be able to use so that will make your selection easier. The only thing you will have to decide when it comes to RAM, is the size of RAM meaning the amount of Gigabytes, Gigs or GBs of RAM you choose and the RAM speed you select.
One other thing you must be aware of is the newer Operating Systems such as Windows Vista and Windows 7 require a minimum of 2GBs of RAM to run properly so you will want to select at least 2GBs of RAM when you upgrade. Knowing this can make your decision regarding the amount of RAM pretty straight forward. As far as the speed of RAM you select that again will depend on the speeds the Motherboard will support, the amount of performance you want and how much you are willing to spend.
As far as determining the speed of RAM your Motherboard will support that is not difficult to determine. As you begin to look at Motherboards you will see they clearly specify the type and speed of RAM they support.
I have covered a lot of information up to this point and I hope you have a better understanding of what is required for you to be able to identify the Motherboard, CPU and RAM components you would need to upgrade your current computer. Buying these components and upgrading them your self is far less expensive then going out and buying a new computer and I am confident with this information as a starting point you too can save money buy upgrading the computer yourself.
There are however, two important additional pieces of information you should know before you attempt to upgrade your computer.
1. Before you upgrade your current computer you should back up all of your important data on to an external storage device such as an external hard drive, USB jump drive or burn it onto a CD or DVD.
The reason this is important is when you upgrade those components you will be forced to reinstall the operating system and that will erase all the current data on your hard drive. In additional if you don't have an installation disk for your current operating system, you will need to purchase a new copy of Windows XP, Vista or Windows 7 to install once you have upgraded the components. This may not actually be a major concern for you if you were already considering upgrading to a newer version of Windows. Also I can help you find an inexpensive copy of the Windows operating system if you it.
2. The new components you will install in you current PC will be more advanced from a power consumption standpoint and upgrading them will most likely require you to also upgrade your power supply.
The upgrade is not expensive and is a very easy to accomplish. The type of power supply you will want to select will be roughly 400 watts at least and will need to be a 20x4 pin or 24 pin power supply. This is the type of power supply supported by the newer Motherboards. Again the Motherboard specifications will indicate the power supply requirements.
To make your computer faster all you need to do is upgrade the Motherboard, CPU and RAM. You start by identifying the type of Motherboard form factor your current computer will support, and the performance level you want to upgrade to. Then you buy the CPU that fits your performance needs along with the Motherboard and RAM that fits both your computer model and CPU specifications.
The one thing I didn't cover is the actual installation of these components once you have purchased them and are ready to install. At a high level the process is nothing more then:
Unplugging the computer and disconnecting all peripheral components such as the keyboard, mouse and monitor from the case Before you open the computer, discharge yourself electrically or purchase a static strap to ground yourself to the chassis, this will help you avoid static discharge which can fry a computer component. Removing the side cover off the computer case Disconnecting all the power cables and Data cables from the old Motherboard Unscrewing and removing the old Motherboard from the case Unscrewing and removing the old power supply Install the new power supply Install the new Motherboard into the case Reconnecting all the power and data cables Powering the computer back up and listening for proper post sound Now you are ready to install the operating system
I know once you decide to start this process you will have many questions which is why there is one last thing I would recommend you do before you begin to upgrade you computer.
There are many do it yourself computer repair and upgrade manuals available online and they can provide you all the help you need to do your computer upgrade. Many of the books will provide you step by step explanation on how to replace just about every component on your computer and provide you with detailed diagrams so you can see how to actually perform the removal or install. I would suggest you make a small investment and purchase one of these books.
If I could recommend any do it yourself computer manual it would be "Self Computer Repair Unleashed".This book covers all aspects of computer upgrade and repair in a clear concise format and provides full color diagrams and step by step instructions to help you through any computer upgrade or repair. I can't recommend this book enough. I have provided a link to this book on the links page of my website below in my signature.
I thank you for reading my article and I hope it has inspired you to go out and tackle what you may have originally thought was an impossible task. You can upgrade your computer yourself and save yourself a lot of money too.
Special Price!!! CaseCrown Neoprene Skin Velcro Top Flip Sleeve with Additional Pockets (Black) for Coby Kyros MID7015 7-Inch Android Internet Touchscreen Tablet

Click for larger image and other views

CaseCrown Neoprene Skin Velcro Top Flip Sleeve with Additional Pockets (Black) for Coby Kyros MID7015 7-Inch Android Internet Touchscreen Tablet Feature
- Premium Protection for Coby Kyros MID7015 7-Inch Android Internet Touchscreen Tablet
- Easy top opening to easily slide in your device
- Made from rip and tear resistant neoprene
- Protect your Coby Tablet from scratches, dust, and mechanical damage
- Slim and lightweight, perfect to slide into backpacks, bags, etc.
CaseCrown Neoprene Skin Velcro Top Flip Sleeve with Additional Pockets (Black) for Coby Kyros MID7015 7-Inch Android Internet Touchscreen Tablet Overview
CaseCrown offers this stylish and innovative neoprene skin case to protect and store your Coby Tablet with this CaseCrown Vertical Neoprene Skin Case. Made from durable neoprene, this skin case is tear and rip resistant. It will provide resilient protection from scratches, dust, and mechanical damage. Slide your Tablet easily through the top opening for easy access and secure storage. Slim enough to slip in your bags, backpacks, etc.SAVE NOW on the special offers below!
Available In Stock. |
| This CaseCrown Neoprene Skin Velcro Top Flip Sleeve with Additional Pockets (Black) for Coby Kyros MID7015 7-Inch Android Internet Touchscreen Tablet ships for FREE with Super Saver Shipping. |
Price : Click to Check Update Prices Please. |